To understand what is happening, you might need to read the small print of this error, although we are aware that most of you are probably not familiar with it. In essence, the error message claims that it is the "target file system" and not the destination itself that is unable to handle the files. This only indicates that your pen drive or USB stick's file system is having issues at the intended location. On a USB stick, there are two different file systems: FAT32 and NTFS.
The FAT32 file system can only store 4GB of files at once while the NTFS file system can manage almost anything. Your file is larger than 4GB, and since FAT32 rather than NTFS is the target file system, you receive the error message "File Too Large for Destination File System." Windows File Too Large for Destination File System has a solution, which is discussed in the post that follows.
✔️VIEW PICTURE.
✔️Making a backup of the files on your storage device before utilizing this method will help you prevent this problem.
✔️To change your source file system to NTFS, follow these steps:
✔️Check to see if it has been added after inserting your detachable disk into the PC's USB port.
✔️Right-click on that drive and choose the Format option from the list.
✔️You may have observed that the File System option's default selection for FAT32.
✔️Select NTFS from the dropdown option because we need to change this to the NTFS file system.✔️Once you've finished, select Quick Format and click Start.
✔️Your USB device will now be formatted, and the NTFS file system will be selected as its default.
✔️After that, you can transfer files larger than 4GB to your USB drive without encountering the message "File too large for Destination File System."
✔️Method 2: Preventing Data Loss During the FAT32 to NTFS Conversion
Use EaseUS Partition Master, a third-party partitioning utility, to convert FAT32 to NTFS without losing any data if your drive contains vital data and you don't want to format it.✔️This will prevent any data loss while allowing you to resolve the "File Too Large for Destination File System" problem. Follow the provided instructions to find out how it functions.
✔️After downloading the EaseUS Partition Master, install it.
✔️After installation, start the app on your computer.
✔️Insert the USB disk or external SD card into the computer.
✔️Navigate to My Computer or This PC to find the drive you just inserted.
✔️Simply right-click it.
✔️Select Format from the menu.
✔️Select the FAT32 partition with the right click of your mouse.
✔️Click to convert to NTFS.
✔️Click VIEW PICTURE.
In the pop-up dialog box that appears, select OK.
✔️Click VIEW PICTURE.
Select Execute 1 Operation from the menu in the top-left corner.
The screen will display every aspect of the operation.
To finish the process, click Apply and then Finish.
The FAT32 file system has been successfully converted to the NTFS file system after completing all of the aforementioned steps without any data loss. Now, it is feasible to share files up to 256TB in size without running into the "File Too Large for Destination File System" problem.✔️Click VIEW PICTURE.
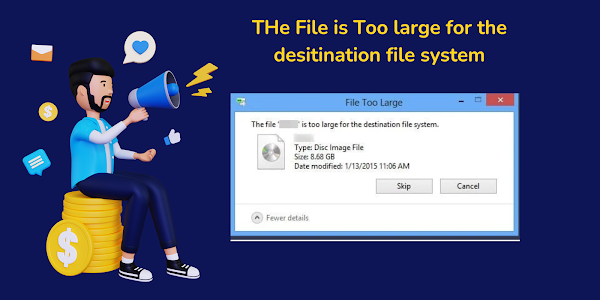




Post a Comment