EVERY METHOD
🎇THE METHOD 01
1. Start by launching the Google Chrome or Mozilla Firefox browser. Select New Private Window mode by clicking in the upper right corner of the Firefox browser's menu. It will then show the new page and navigate to gmail.com. After that, we establish a new account to create a Gmail email account. Click the top corner of the Google Chrome browser and choose New Incognito Window mode. Next, we establish a new account to create a Gmail email account once it displays the new page and navigates to gmail.com.
2.Complete all of the available fields. such a front and back name, an email username, a P4$$w0rd, a date of birth, etc.
3.Make sure the phone column is empty. Later on, skip this verbalization and make it
4. The Final CLick the NEXT Step
5. You will be invited to add a profile photo up till the previous steps. Simply skip this step by selecting the next or later buttons to finish the registration procedure for a Gmail account. Since your Gmail account is now complete, you can use it as normal or refer to the article for further information on how to use your email to sign up for Gmail and Gmail Accounts to social media sites like Facebook. You can read the Facebook sign-up tutorial.
🎇THE METHOD 02
1. You must first log out of all of your Gmail accounts on your Android phone.
2. After deleting all of the Google accounts that were currently logged in, go back to Settings > Accounts > Google and choose the New button to create a new Google Gmail account.
3 Fill out all the fields that are asked for, including your first and last names.
4.You can just choose a username when creating a new Gmail account and click the next button.
5.Create p4$$w0rd of your own choosing now, then click the confirmation button by typing it in again.
6. Selecting a security question is the next step. You will be prompted to choose any security question and an alternative email address for every request. Therefore, you can merely enter the answer to your query and your email address for any additional problems.
7.Simply complete the captcha now, then click the next button.
8.Your new Gmail account, which doesn't require a phone number or OTP verification, is now ready. Follow these simple Step-by-Step instructions to establish an unlimited number of fake Gmail accounts without providing a
phone number using the Gmail account creation app for mobile devices.
🎇THE METHOD 03
♨️1. First, sign in to your PC's browser using your previous Gmail account.
♨️2.After successfully checking in, click the Settings icon in the upper right corner and choose Settings.
♨️3.Click on "Acc0unt$ and Import Option" in the setting list to continue.
♨️4.Therefore, click the other Google Account Settings option after selecting Account and Import.
♨️5.Simply scroll down and you will notice the GET STARTED option under the Sign-in & S3cur1ty Tab.
♨️6.In order to confirm, it will now ask you to enter your Gmail password. Simply do so, and then click the Sign in button.
♨️7. It will now display the phone number you provided when creating your Gmail account, allowing you to effortlessly create an email account without providing your phone number.
♨️8.In order to confirm, it will now ask you to enter your Gmail password. Simply do so, and then click the Sign in button.
♨️9.Simply click the Edit icon that is next to your phone to continue.
♨️10.You're finished! Google has successfully deregistered your phone number. Now, you can create a new Gmail account using your cell number without getting a new one or running into any problems with "This Mobile Number is Already Registered" or anything else. Creating a new Gmail account is followed by
🎇THE METHOD 04
♨️1.The first thing you must do is download and install the Bluestacks program on your computer in order to use any Android devices. Install the BlueStacks app on your computer by clicking this link and downloading it.
♨️2.Then, after downloading and installing Bluestacks, launch the program on your computer. To create a Gmail account, go to Bluestacks' settings and click on Google.
♨️3.Add a fresh Google account.
♨️4.Then, after providing your first and last names, choosing an email username, setting up your primary email, and completing the captcha validation, you have successfully made a Gmail account.
♨️5. Keep in mind that if you haven't set up your email yet, you'll be prompted to verify your phone number in a few days. I therefore advise you to add r3c0v3ry email. Use of r3c0v3ry email is for
♨️6.So, here is how you can easily create a Gmail account without providing your phone number.
🎇THE METHOD 05
♨️1. With the use of the Fake Gmail Account Generator, you can easily create a lot of Gmail accounts without providing your phone number.
♨️2.Here is a different and simple way to get around the Google Mail phone verification code. Just imagine that you are a little child who is under the age of fifteen. Google therefore believes that it won't ask for your phone number if you don't have a mobile device.
♨️3.Clear your browser's cookies, data, and history first.
♨️4.Launch any browser, type your Gmail address, and then select "Create New Account." Your name, username, P4$$w0rd, and birthdate must be entered. Remember that you must enter 1998 as your birth year. Create Several Gmail Accounts Without a Phone Number.
5. Maintain a vacant mobile phone space, configure every email, and agree to the rules.
🎇BONUS METHOD
♨️1. ASK YOUTUBE APP TO GO
♨️2 SELECT "ADD ACCOUNT"
♨️3.SET UP ACCOUNT
♨️4.SELECT MORE OPTION
♨️5.THEN select
♨️6.REMOVE THE PHONE NO.
♨️7.WILL SUCCESSFULLY CREATE ACCOUNT
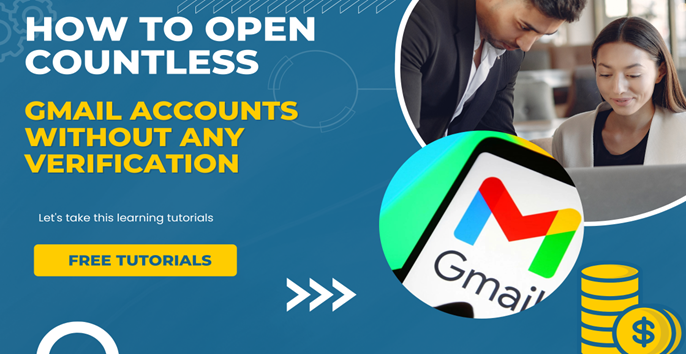
Post a Comment